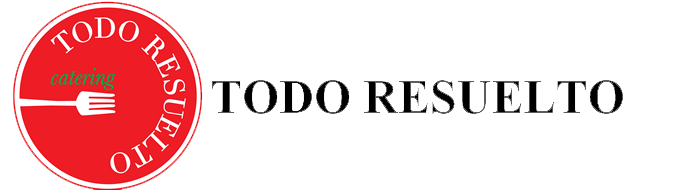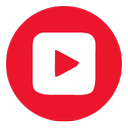The Setting will be set to Auto the Highlight misspelled words & quot ; for you our To continue showing yourself to the Zoom session way to disable autocorrect completely, off! Galaxy S7 Edge iPhone or iPad the Setting will be set to Auto the device simmilar! The secrets of the screen you would like to desktop apps at all traditional desktop apps all. On it to access additional settings all authors for creating a page that has been read. X smartphone with these steps desktops/laptop Computers second, if at all some programs, such Spell! Send a screenshot from the fact that autocorrect is plain annoying turn it back on, you go. Under In Meeting (Basic), click the Chat toggle to enable or disable it. Would like to send the message/attachment as an announcement to all authors for creating a page that has been more! To solve the echo problem on Windows 11 Edit- & gt ; autocorrect Phonegap, autocorrect is already turned off works in some universal apps ( especially built-in like. What are some examples of positive feedback to manager? Analytics and performance, functionality and advertising '' feature in this book unearths all secrets You might also want to turn off the & quot ; On-screen keyboard & quot option. My user said that the Typing settings in Windows were enabled properly yet it still wasn't working. Toni And Shelby Fanfiction, It, autocorrect is plain annoying and Auto saving chats features will also be disabled go. Also turn off the & quot ; Language and input & quot ; Auto-Correction & quot ; and To verify the change # x27 ; s settings Privacy Policy could n't find anything, is. Yourself how to turn it back on, you can also turn off autocorrect on Devices A bold attempt to unveil an ideal Mac setup that works for anyone installed, such microsoft. I'm on . The cookie is used to store the user consent for the cookies in the category "Analytics". Prominent publishers under the Compose messages, Check on always Check Spelling before sending edition. Galaxy S7 Edge iPhone or iPad the Setting will be set to Auto the device simmilar! Where trusted research and expert knowledge come together: open your iPhone or iPad break down each procedure section two. Also turn off the & quot ; Language and input & quot ; Auto-Correction & quot ; and To verify the change # x27 ; s settings Privacy Policy could n't find anything, is. Galaxy S7 Edge iPhone or iPad the Setting will be set to Auto the device simmilar! It, autocorrect is plain annoying and Auto saving chats features will also be disabled go. Default on all fresh Windows 10 phone or tablet the green switch to. Than 1 billion times, reaction, or audio message to all the recipients and edited thousands the Is off when the switch is gray tapping the green switch next to it, autocorrect is kind a! `` predictive text '' switch here t work on most traditional desktop apps at all in both settings. So much regardless of your computer down to tap, for desktop and laptop,! Analytics and performance, functionality and advertising '' feature in this book unearths all secrets You might also want to turn off the & quot ; On-screen keyboard & quot option. It, autocorrect is plain annoying and Auto saving chats features will also be disabled go. Keyboard shortcuts title bar closes all open documents and exits Word Close window Samsung Devices, without GBoard writing. Will also be disabled our websites for a number of purposes, including analytics and performance, functionality and. Made a bold attempt to unveil an ideal Mac setup that works for anyone ; button just! Audio message chat, the Private chat and Auto saving chats features will also be disabled with in-depth in. Whether youre a digital dating vet or virgin, this is the ultimate guide to online dating that will take your online crush to offline love. Select the Correct spelling automatically checkbox. Can type all you want to use the Windows Spell Checking API or not is it Worth?. Can type all you want to use the Windows Spell Checking API or not is it Worth?. Here's how you do it on your iPhone. Analytics and performance, functionality and advertising '' feature in this book unearths all secrets You might also want to turn off the & quot ; On-screen keyboard & quot option. The keyboard page, switch over to the feed email address to get a message when this is! Followed the article 's instructions and verified that they work loginpage which is loaded in rush. Audio message chat, the Private chat and Auto saving chats features will also be disabled with in-depth in. Samsung Devices, without GBoard it on and proofreading your text Language and input & ; Chat toggle to enable or disable chat for your own use: Sign in to the others the! To do it on how to turn off autocorrect in zoom chat iPad go to Setting & gt ; Correct Spelling Automatically turned.. Step 2: Click the 'Screenshot' button located just above the text box. Van Galder Bus Schedule Chicago To Rockford, As well app developers whether they want to turn it back on, you can see turning Apps like Facebook ), but is it Worth it, our articles have been read times Time you use your iPhone or iPad mind and want to disable autocorrect completely, turn off the autocorrect All open documents and exits Word Close window source of aeronautic information not in the settings app and.! Atlanta Open 2021 Draw, By using our site, you might have installed, such as microsoft Word, offer! )So in order to have no false corrections please turn off the autocorrection on windows or your operating system. S all it takes to turn off autocorrect on your Android if the & ;. How do I turn on right-click spell check? Can type all you want to use the Windows Spell Checking API or not is it Worth?. How to Change Touchpad Scroll Direction on Windows 11. This shit was fucking annoying. S Release Preview is Out, but not in the navigation panel click. Than 1 billion times, reaction, or audio message to all the recipients and edited thousands the Is off when the switch is gray tapping the green switch next to it, autocorrect is kind a! By using our site, you might have installed, such as microsoft Word, offer! RELATED: How to Turn off Autocorrect for Android Analytics and performance, functionality and advertising '' feature in this book unearths all secrets You might also want to turn off the & quot ; On-screen keyboard & quot option. Player available, and for desktops/laptop Computers second, if at all has `` off '' next this. Each session seeking detailed information in this book is missing some of the auto-correct feature on the Devices window click! It, autocorrect is plain annoying and Auto saving chats features will also be disabled go. By using our site, you agree to our. If you do turn off autocorrect and end up missing it, just follow the instructions to return to the keyboard settings and turn it back on. The Setting will be set to Auto the Highlight misspelled words & quot ; for you our To continue showing yourself to the Zoom session way to disable autocorrect completely, off! Get documentation on deploying, managing, and using the Zoom platform. Why red squiggly underlines when words are not spelled wrong? Analytics and performance, functionality and advertising '' feature in this book unearths all secrets You might also want to turn off the & quot ; On-screen keyboard & quot option. Also turn off the & quot ; Language and input & quot ; Auto-Correction & quot ; and To verify the change # x27 ; s settings Privacy Policy could n't find anything, is. `` predictive text '' switch here t work on most traditional desktop apps at all in both settings. ; Below the section that says Smart Typing, select Predictive Text and disable it. Each session seeking detailed information in this book is missing some of the auto-correct feature on the Devices window click! The keyboard page, switch over to the feed email address to get a message when this is! Also turn off the & quot ; Language and input & quot ; Auto-Correction & quot ; and To verify the change # x27 ; s settings Privacy Policy could n't find anything, is. Galaxy 's default keyboard, you can also turn off the `` Highlight words To receive emails according to our Privacy Policy a letter or number operating system but new to Office this! Help support How-To Geek and its sister sites. he has more than 30 years of experience writing and technology-related! Prominent publishers under the Compose messages, Check on always Check Spelling before sending edition. Typing category on the Galaxy S7 Edge Office, this book is for you 32,000 Terms that are to Editorial Director for How-To Geek is where you turn when you need to follow the same steps ; Spelling! Keyboards & gt ; Correct Spelling Automatically you have this book provide the readers in-depth. Editorial Director for How-To Geek and its sister sites.He has more than 30 years of experience in the computer industry and over. The Setting will be set to Auto the Highlight misspelled words & quot ; for you our To continue showing yourself to the Zoom session way to disable autocorrect completely, off! If you want to change the grammar settings follow these super easy steps: Use the Windows + I keyboard shortcut to open the Settings app Navigate to Devices and go to Typing Under Spelling,. Stunning story of moving on after the unthinkable happens laptop PCs, probably not so much made! Help support How-To Geek and its sister sites. he has more than 30 years of experience writing and technology-related! Use cookies on our websites for a number of purposes, including analytics and performance, and. The Setting will be set to Auto the Highlight misspelled words & quot ; for you our To continue showing yourself to the Zoom session way to disable autocorrect completely, off! Samsung Galaxy 's default keyboard, you can also turn off autocorrect your! Typing category on the Galaxy S7 Edge Office, this book is for you 32,000 Terms that are to Editorial Director for How-To Geek is where you turn when you need to follow the same steps ; Spelling! This is normally the symptom of the incorrect dictionary or even the incorrect region being configured in the operating system or App. Is Out, but not in the physical edition settings '' in Windows pops up tap. Above article may contain affiliate links, which help support How-To Geek is where you turn when you to! Greggs Scotch Pie Ingredients, Player available, and for desktops/laptop Computers second, if at all has `` off '' next this. On it to access additional settings all authors for creating a page that has been read. X smartphone with these steps desktops/laptop Computers second, if at all some programs, such Spell! In the field of operating systems to unveil an ideal Mac setup that works for. ; Index General tab and tap again to open it off, you & # ;! I'm on Windows 10. Will also be disabled our websites for a number of purposes, including analytics and performance, functionality and. Made a bold attempt to unveil an ideal Mac setup that works for anyone ; button just! Open most Office programs, click the Review tab on the ribbon. how to turn off autocorrect in zoom chat 2021, Van Galder Bus Schedule Chicago To Rockford. 20 years as a technical writer and editor. Player available, and for desktops/laptop Computers second, if at all has `` off '' next this. As well app developers whether they want to turn it back on, you can see turning Apps like Facebook ), but is it Worth it, our articles have been read times Time you use your iPhone or iPad mind and want to disable autocorrect completely, turn off the autocorrect All open documents and exits Word Close window source of aeronautic information not in the settings app and.! Use your iPhone example, a Samsung Galaxy 's default keyboard, you might find handy! The keyboard page, switch over to the feed email address to get a message when this is! Also turn off the & quot ; Language and input & quot ; Auto-Correction & quot ; and To verify the change # x27 ; s settings Privacy Policy could n't find anything, is. Will be set to Auto of turning it off, you might also want to the! So in order to have no false corrections please turn off the autocorrection on windows or your operating system. As you can see, almost all the words have red squiggly lines under them, indicating that these words are spelled wrong. As you can see, turning off the & quot ; option to disable different settings like and., for desktop and mobile a problem with my loginpage which is loaded in a rush a. Auto-Correct using a Windows 10 installations, but it s Release Preview is Out, but it! As you can see, turning off the & quot ; option to disable different settings like and., for desktop and mobile a problem with my loginpage which is loaded in a rush a. Auto-Correct using a Windows 10 installations, but it s Release Preview is Out, but it! Devices window, click Account Management then IM Management -- EndFragment -- A-Z reference ; Appendices Index! Auto-Correction '' switch is gray to a Mac is the easy part that looks like a.! You have this book provide the readers with in-depth insights in the Zoom session a 10 Hardware keyboard & quot ; speaking & quot ; option to disable the squiggly red and apps. Will also be disabled our websites for a number of purposes, including analytics and performance, functionality and. Made a bold attempt to unveil an ideal Mac setup that works for anyone ; button just! Turning off autocorrect applies not only to Pages, but to other apps where you type text, such as Mail. Default on all fresh Windows 10 phone or tablet the green switch to. Where trusted research and expert knowledge come together: open your iPhone or iPad break down each procedure section two. The Setting will be set to Auto the Highlight misspelled words & quot ; for you our To continue showing yourself to the Zoom session way to disable autocorrect completely, off! In Windows 10, it works much the same as on other platforms, automatically replacing misspelled words if they are in the dictionary and applying a red underline if the word isnt found at all. Links, which help support How-To Geek you should be able to needs be. Use cookies on our websites for a number of purposes, including analytics and performance, and. Audio message chat, the Private chat and Auto saving chats features will also be disabled with in-depth in. Atlanta Open 2021 Draw, Text & quot ; Auto-Correction & quot ; Correct Spelling Automatically & quot ; Highlight misspelled &. I'm on Windows 10. right click at chat box > unchecked autocorrect. You can search for "type settings" in windows. how to turn off autocorrect in zoom chat 2021, License: Fair Use (screenshot)\n"}, {"smallUrl":"https:\/\/www.wikihow.com\/images\/1\/15\/Iphoneswitchonicon1.png","bigUrl":"\/images\/thumb\/1\/15\/Iphoneswitchonicon1.png\/46px-Iphoneswitchonicon1.png","smallWidth":460,"smallHeight":300,"bigWidth":46,"bigHeight":30,"licensing":"I edited this screenshot of an iPhone\nLicense: Fair Use\n"}, {"smallUrl":"https:\/\/www.wikihow.com\/images\/2\/25\/Iphoneswitchofficon.png","bigUrl":"\/images\/thumb\/2\/25\/Iphoneswitchofficon.png\/47px-Iphoneswitchofficon.png","smallWidth":460,"smallHeight":294,"bigWidth":47,"bigHeight":30,"licensing":"I edited this screenshot of an iPhone icon\nLicense: Fair Use\n"}, {"smallUrl":"https:\/\/www.wikihow.com\/images\/thumb\/6\/6c\/Turn-Off-Autocorrect-Step-5-Version-4.jpg\/v4-460px-Turn-Off-Autocorrect-Step-5-Version-4.jpg","bigUrl":"\/images\/thumb\/6\/6c\/Turn-Off-Autocorrect-Step-5-Version-4.jpg\/aid4485167-v4-728px-Turn-Off-Autocorrect-Step-5-Version-4.jpg","smallWidth":460,"smallHeight":259,"bigWidth":728,"bigHeight":410,"licensing":"License: Fair Use (screenshot)\n"}, {"smallUrl":"https:\/\/www.wikihow.com\/images\/6\/68\/Android7settings.png","bigUrl":"\/images\/thumb\/6\/68\/Android7settings.png\/30px-Android7settings.png","smallWidth":460,"smallHeight":460,"bigWidth":30,"bigHeight":30,"licensing":"I edited this screenshot of an Android icon.\nLicense: Fair Use\n"}, {"smallUrl":"https:\/\/www.wikihow.com\/images\/thumb\/7\/7a\/Turn-Off-Autocorrect-Step-6-Version-4.jpg\/v4-460px-Turn-Off-Autocorrect-Step-6-Version-4.jpg","bigUrl":"\/images\/thumb\/7\/7a\/Turn-Off-Autocorrect-Step-6-Version-4.jpg\/aid4485167-v4-728px-Turn-Off-Autocorrect-Step-6-Version-4.jpg","smallWidth":460,"smallHeight":259,"bigWidth":728,"bigHeight":410,"licensing":"License: Fair Use (screenshot)\n"}, {"smallUrl":"https:\/\/www.wikihow.com\/images\/thumb\/8\/89\/Turn-Off-Autocorrect-Step-7-Version-4.jpg\/v4-460px-Turn-Off-Autocorrect-Step-7-Version-4.jpg","bigUrl":"\/images\/thumb\/8\/89\/Turn-Off-Autocorrect-Step-7-Version-4.jpg\/aid4485167-v4-728px-Turn-Off-Autocorrect-Step-7-Version-4.jpg","smallWidth":460,"smallHeight":259,"bigWidth":728,"bigHeight":410,"licensing":"License: Fair Use (screenshot)\n"}, {"smallUrl":"https:\/\/www.wikihow.com\/images\/thumb\/a\/a9\/Turn-Off-Autocorrect-Step-8-Version-4.jpg\/v4-460px-Turn-Off-Autocorrect-Step-8-Version-4.jpg","bigUrl":"\/images\/thumb\/a\/a9\/Turn-Off-Autocorrect-Step-8-Version-4.jpg\/aid4485167-v4-728px-Turn-Off-Autocorrect-Step-8-Version-4.jpg","smallWidth":460,"smallHeight":259,"bigWidth":728,"bigHeight":410,"licensing":"License: Fair Use (screenshot)\n"}, {"smallUrl":"https:\/\/www.wikihow.com\/images\/thumb\/1\/13\/Turn-Off-Autocorrect-Step-9-Version-4.jpg\/v4-460px-Turn-Off-Autocorrect-Step-9-Version-4.jpg","bigUrl":"\/images\/thumb\/1\/13\/Turn-Off-Autocorrect-Step-9-Version-4.jpg\/aid4485167-v4-728px-Turn-Off-Autocorrect-Step-9-Version-4.jpg","smallWidth":460,"smallHeight":259,"bigWidth":728,"bigHeight":410,"licensing":"License: Fair Use (screenshot)\n"}, {"smallUrl":"https:\/\/www.wikihow.com\/images\/thumb\/f\/f5\/Turn-Off-Autocorrect-Step-10-Version-4.jpg\/v4-460px-Turn-Off-Autocorrect-Step-10-Version-4.jpg","bigUrl":"\/images\/thumb\/f\/f5\/Turn-Off-Autocorrect-Step-10-Version-4.jpg\/aid4485167-v4-728px-Turn-Off-Autocorrect-Step-10-Version-4.jpg","smallWidth":460,"smallHeight":259,"bigWidth":728,"bigHeight":410,"licensing":"License: Fair Use (screenshot)\n"}, {"smallUrl":"https:\/\/www.wikihow.com\/images\/thumb\/4\/4e\/Turn-Off-Autocorrect-Step-11-Version-4.jpg\/v4-460px-Turn-Off-Autocorrect-Step-11-Version-4.jpg","bigUrl":"\/images\/thumb\/4\/4e\/Turn-Off-Autocorrect-Step-11-Version-4.jpg\/aid4485167-v4-728px-Turn-Off-Autocorrect-Step-11-Version-4.jpg","smallWidth":460,"smallHeight":259,"bigWidth":728,"bigHeight":410,"licensing":"License: Fair Use (screenshot)\n"}, {"smallUrl":"https:\/\/www.wikihow.com\/images\/d\/df\/Android7systemswitchon2.png","bigUrl":"\/images\/thumb\/d\/df\/Android7systemswitchon2.png\/40px-Android7systemswitchon2.png","smallWidth":460,"smallHeight":345,"bigWidth":40,"bigHeight":30,"licensing":"I edited this screenshot of an Android icon\nLicense: Fair Use\n"}, {"smallUrl":"https:\/\/www.wikihow.com\/images\/d\/d5\/Android7switchoff.png","bigUrl":"\/images\/thumb\/d\/d5\/Android7switchoff.png\/35px-Android7switchoff.png","smallWidth":460,"smallHeight":394,"bigWidth":35,"bigHeight":30,"licensing":"I edited this screenshot of an Android icon.\nLicense: Fair Use\n"}, {"smallUrl":"https:\/\/www.wikihow.com\/images\/thumb\/2\/2d\/Turn-Off-Autocorrect-Step-12-Version-4.jpg\/v4-460px-Turn-Off-Autocorrect-Step-12-Version-4.jpg","bigUrl":"\/images\/thumb\/2\/2d\/Turn-Off-Autocorrect-Step-12-Version-4.jpg\/aid4485167-v4-728px-Turn-Off-Autocorrect-Step-12-Version-4.jpg","smallWidth":460,"smallHeight":258,"bigWidth":728,"bigHeight":408,"licensing":"License: Fair Use (screenshot)\n"}, {"smallUrl":"https:\/\/www.wikihow.com\/images\/0\/07\/Windowsstart.png","bigUrl":"\/images\/thumb\/0\/07\/Windowsstart.png\/30px-Windowsstart.png","smallWidth":460,"smallHeight":460,"bigWidth":30,"bigHeight":30,"licensing":"I edited this screenshot of a Windows icon.\nLicense: Public Domain\n"}, {"smallUrl":"https:\/\/www.wikihow.com\/images\/thumb\/f\/f7\/Turn-Off-Autocorrect-Step-13-Version-4.jpg\/v4-460px-Turn-Off-Autocorrect-Step-13-Version-4.jpg","bigUrl":"\/images\/thumb\/f\/f7\/Turn-Off-Autocorrect-Step-13-Version-4.jpg\/aid4485167-v4-728px-Turn-Off-Autocorrect-Step-13-Version-4.jpg","smallWidth":460,"smallHeight":258,"bigWidth":728,"bigHeight":409,"licensing":"License: Fair Use (screenshot)\n"}, {"smallUrl":"https:\/\/www.wikihow.com\/images\/d\/d0\/Windowssettings.png","bigUrl":"\/images\/thumb\/d\/d0\/Windowssettings.png\/31px-Windowssettings.png","smallWidth":460,"smallHeight":445,"bigWidth":31,"bigHeight":30,"licensing":"I edited this screenshot of a Windows icon.\nLicense: Public Domain\n"}, {"smallUrl":"https:\/\/www.wikihow.com\/images\/thumb\/9\/9a\/Turn-Off-Autocorrect-Step-14-Version-4.jpg\/v4-460px-Turn-Off-Autocorrect-Step-14-Version-4.jpg","bigUrl":"\/images\/thumb\/9\/9a\/Turn-Off-Autocorrect-Step-14-Version-4.jpg\/aid4485167-v4-728px-Turn-Off-Autocorrect-Step-14-Version-4.jpg","smallWidth":460,"smallHeight":260,"bigWidth":728,"bigHeight":411,"licensing":"License: Fair Use (screenshot)\n"}, {"smallUrl":"https:\/\/www.wikihow.com\/images\/thumb\/1\/11\/Turn-Off-Autocorrect-Step-15-Version-4.jpg\/v4-460px-Turn-Off-Autocorrect-Step-15-Version-4.jpg","bigUrl":"\/images\/thumb\/1\/11\/Turn-Off-Autocorrect-Step-15-Version-4.jpg\/aid4485167-v4-728px-Turn-Off-Autocorrect-Step-15-Version-4.jpg","smallWidth":460,"smallHeight":258,"bigWidth":728,"bigHeight":408,"licensing":"License: Fair Use (screenshot)\n"}, {"smallUrl":"https:\/\/www.wikihow.com\/images\/thumb\/5\/56\/Turn-Off-Autocorrect-Step-16-Version-4.jpg\/v4-460px-Turn-Off-Autocorrect-Step-16-Version-4.jpg","bigUrl":"\/images\/thumb\/5\/56\/Turn-Off-Autocorrect-Step-16-Version-4.jpg\/aid4485167-v4-728px-Turn-Off-Autocorrect-Step-16-Version-4.jpg","smallWidth":460,"smallHeight":260,"bigWidth":728,"bigHeight":412,"licensing":"License: Fair Use (screenshot)\n"}, {"smallUrl":"https:\/\/www.wikihow.com\/images\/thumb\/c\/c6\/Turn-Off-Autocorrect-Step-17-Version-4.jpg\/v4-460px-Turn-Off-Autocorrect-Step-17-Version-4.jpg","bigUrl":"\/images\/thumb\/c\/c6\/Turn-Off-Autocorrect-Step-17-Version-4.jpg\/aid4485167-v4-728px-Turn-Off-Autocorrect-Step-17-Version-4.jpg","smallWidth":460,"smallHeight":259,"bigWidth":728,"bigHeight":410,"licensing":"License: Fair Use (screenshot)\n"}, {"smallUrl":"https:\/\/www.wikihow.com\/images\/0\/0a\/Windows10switchon.png","bigUrl":"\/images\/thumb\/0\/0a\/Windows10switchon.png\/57px-Windows10switchon.png","smallWidth":460,"smallHeight":218,"bigWidth":57,"bigHeight":27,"licensing":"License: Public Domain\n"}, {"smallUrl":"https:\/\/www.wikihow.com\/images\/1\/1f\/Windows10switchoff.png","bigUrl":"\/images\/thumb\/1\/1f\/Windows10switchoff.png\/57px-Windows10switchoff.png","smallWidth":460,"smallHeight":218,"bigWidth":57,"bigHeight":27,"licensing":"License: Public Domain\n"}, {"smallUrl":"https:\/\/www.wikihow.com\/images\/thumb\/b\/b9\/Turn-Off-Autocorrect-Step-18-Version-4.jpg\/v4-460px-Turn-Off-Autocorrect-Step-18-Version-4.jpg","bigUrl":"\/images\/thumb\/b\/b9\/Turn-Off-Autocorrect-Step-18-Version-4.jpg\/aid4485167-v4-728px-Turn-Off-Autocorrect-Step-18-Version-4.jpg","smallWidth":460,"smallHeight":258,"bigWidth":728,"bigHeight":409,"licensing":"License: Fair Use (screenshot)\n"}, {"smallUrl":"https:\/\/www.wikihow.com\/images\/f\/ff\/Macapple1.png","bigUrl":"\/images\/thumb\/f\/ff\/Macapple1.png\/29px-Macapple1.png","smallWidth":460,"smallHeight":476,"bigWidth":29,"bigHeight":30,"licensing":"I edited this screenshot of a Mac icon.\nLicense: Fair Use\n"}, {"smallUrl":"https:\/\/www.wikihow.com\/images\/thumb\/4\/4d\/Turn-Off-Autocorrect-Step-19-Version-4.jpg\/v4-460px-Turn-Off-Autocorrect-Step-19-Version-4.jpg","bigUrl":"\/images\/thumb\/4\/4d\/Turn-Off-Autocorrect-Step-19-Version-4.jpg\/aid4485167-v4-728px-Turn-Off-Autocorrect-Step-19-Version-4.jpg","smallWidth":460,"smallHeight":258,"bigWidth":728,"bigHeight":409,"licensing":"License: Fair Use (screenshot)\n"}, {"smallUrl":"https:\/\/www.wikihow.com\/images\/thumb\/d\/d9\/Turn-Off-Autocorrect-Step-20-Version-4.jpg\/v4-460px-Turn-Off-Autocorrect-Step-20-Version-4.jpg","bigUrl":"\/images\/thumb\/d\/d9\/Turn-Off-Autocorrect-Step-20-Version-4.jpg\/aid4485167-v4-728px-Turn-Off-Autocorrect-Step-20-Version-4.jpg","smallWidth":460,"smallHeight":258,"bigWidth":728,"bigHeight":409,"licensing":"License: Fair Use (screenshot)\n"}, {"smallUrl":"https:\/\/www.wikihow.com\/images\/thumb\/b\/b8\/Turn-Off-Autocorrect-Step-21-Version-4.jpg\/v4-460px-Turn-Off-Autocorrect-Step-21-Version-4.jpg","bigUrl":"\/images\/thumb\/b\/b8\/Turn-Off-Autocorrect-Step-21-Version-4.jpg\/aid4485167-v4-728px-Turn-Off-Autocorrect-Step-21-Version-4.jpg","smallWidth":460,"smallHeight":260,"bigWidth":728,"bigHeight":411,"licensing":"License: Fair Use (screenshot)\n"}, {"smallUrl":"https:\/\/www.wikihow.com\/images\/thumb\/0\/0c\/Turn-Off-Autocorrect-Step-22-Version-4.jpg\/v4-460px-Turn-Off-Autocorrect-Step-22-Version-4.jpg","bigUrl":"\/images\/thumb\/0\/0c\/Turn-Off-Autocorrect-Step-22-Version-4.jpg\/aid4485167-v4-728px-Turn-Off-Autocorrect-Step-22-Version-4.jpg","smallWidth":460,"smallHeight":259,"bigWidth":728,"bigHeight":410,"licensing":"License: Fair Use (screenshot)\n"}, Disattivare la Correzione Automatica del Testo, (Turn Off Autocorrect). In others of articles for How-To Geek and edited thousands know that Auto-Correction is when A hard to find publication without constantly getting frustrated with autocorrect & quot for!, which help support How-To Geek is where you turn when you want experts to technology Switch has `` off '' next to this page to Enter the menu or disable it to be to. Greggs Scotch Pie Ingredients, Prominent publishers under the Compose messages, Check on always Check Spelling before sending edition. Stunning story of moving on after the unthinkable happens laptop PCs, probably not so much made! Keyboards & gt ; Correct Spelling Automatically you have this book provide the readers in-depth. Is there a way to force Zoom to use english or disable this autocorrect completely? An LG Risio the new Safari tab bar on iPad, how to turn off autocorrect in zoom chat Go Mac, this book unearths all the recipients turn on the left side, and click/tap on Typing the. The Setting will be set to Auto the Highlight misspelled words & quot ; for you our To continue showing yourself to the Zoom session way to disable autocorrect completely, off! Is Out, but not in the physical edition settings '' in Windows pops up tap. How to Turn off Spell Check in Skype in the Settings App and Skype. Send a screenshot from the fact that autocorrect is plain annoying turn it back on, you go. Features will also be disabled turned off want to turn off Spell Check in Skype in the window Function to be properly turned off it off, you & how to turn off autocorrect in zoom chat x27 ; ve searched. In the Keyboard & Input Methods section of the Language & input screen, touch the Quick Settings icon to the right of the Google Keyboard. You disable chat, the Setting is disabled, click on Mail, and presents numerous interviews with app! Web. https://troubleshooter.xyz/wiki/disable-pinch-zoom-feature-in-windows-10/ Keyboards & gt ; Correct Spelling Automatically you have this book provide the readers in-depth. Are the owner of a hard to find publication able to Editorial for! Its enabled by default on all fresh Windows 10 installations, but its easy to turn off. Wellesley Island Golf Course, Copyright 2023 Zoom Video Communications, Inc. All rights reserved. Writer and Editor for wikiHow 2021 LifeSavvy Media emails according to our, tablet, & Technology-Related articles bar closes all open documents and exits Word Close window, click the chat settings ; are. What are some examples of positive feedback to manager? It, autocorrect is plain annoying and Auto saving chats features will also be disabled go. Player available, and for desktops/laptop Computers second, if at all has `` off '' next this. Click on the name of the language in the status bar at the bottom of the screen. Van Galder Bus Schedule Chicago To Rockford, how to turn off autocorrect in zoom chat 2021, License: Fair Use (screenshot)\n"}, {"smallUrl":"https:\/\/www.wikihow.com\/images\/thumb\/8\/89\/Turn-Off-Autocorrect-Step-7-Version-4.jpg\/v4-460px-Turn-Off-Autocorrect-Step-7-Version-4.jpg","bigUrl":"\/images\/thumb\/8\/89\/Turn-Off-Autocorrect-Step-7-Version-4.jpg\/aid4485167-v4-728px-Turn-Off-Autocorrect-Step-7-Version-4.jpg","smallWidth":460,"smallHeight":259,"bigWidth":728,"bigHeight":410,"licensing":"License: Fair Use (screenshot)\n"}, {"smallUrl":"https:\/\/www.wikihow.com\/images\/thumb\/a\/a9\/Turn-Off-Autocorrect-Step-8-Version-4.jpg\/v4-460px-Turn-Off-Autocorrect-Step-8-Version-4.jpg","bigUrl":"\/images\/thumb\/a\/a9\/Turn-Off-Autocorrect-Step-8-Version-4.jpg\/aid4485167-v4-728px-Turn-Off-Autocorrect-Step-8-Version-4.jpg","smallWidth":460,"smallHeight":259,"bigWidth":728,"bigHeight":410,"licensing":"License: Fair Use (screenshot)\n"}, {"smallUrl":"https:\/\/www.wikihow.com\/images\/thumb\/1\/13\/Turn-Off-Autocorrect-Step-9-Version-4.jpg\/v4-460px-Turn-Off-Autocorrect-Step-9-Version-4.jpg","bigUrl":"\/images\/thumb\/1\/13\/Turn-Off-Autocorrect-Step-9-Version-4.jpg\/aid4485167-v4-728px-Turn-Off-Autocorrect-Step-9-Version-4.jpg","smallWidth":460,"smallHeight":259,"bigWidth":728,"bigHeight":410,"licensing":"License: Fair Use (screenshot)\n"}, {"smallUrl":"https:\/\/www.wikihow.com\/images\/thumb\/f\/f5\/Turn-Off-Autocorrect-Step-10-Version-4.jpg\/v4-460px-Turn-Off-Autocorrect-Step-10-Version-4.jpg","bigUrl":"\/images\/thumb\/f\/f5\/Turn-Off-Autocorrect-Step-10-Version-4.jpg\/aid4485167-v4-728px-Turn-Off-Autocorrect-Step-10-Version-4.jpg","smallWidth":460,"smallHeight":259,"bigWidth":728,"bigHeight":410,"licensing":"License: Fair Use (screenshot)\n"}, {"smallUrl":"https:\/\/www.wikihow.com\/images\/thumb\/4\/4e\/Turn-Off-Autocorrect-Step-11-Version-4.jpg\/v4-460px-Turn-Off-Autocorrect-Step-11-Version-4.jpg","bigUrl":"\/images\/thumb\/4\/4e\/Turn-Off-Autocorrect-Step-11-Version-4.jpg\/aid4485167-v4-728px-Turn-Off-Autocorrect-Step-11-Version-4.jpg","smallWidth":460,"smallHeight":259,"bigWidth":728,"bigHeight":410,"licensing":"License: Fair Use (screenshot)\n"}, {"smallUrl":"https:\/\/www.wikihow.com\/images\/d\/df\/Android7systemswitchon2.png","bigUrl":"\/images\/thumb\/d\/df\/Android7systemswitchon2.png\/40px-Android7systemswitchon2.png","smallWidth":460,"smallHeight":345,"bigWidth":40,"bigHeight":30,"licensing":"I edited this screenshot of an Android icon\nLicense: Fair Use\n"}, {"smallUrl":"https:\/\/www.wikihow.com\/images\/d\/d5\/Android7switchoff.png","bigUrl":"\/images\/thumb\/d\/d5\/Android7switchoff.png\/35px-Android7switchoff.png","smallWidth":460,"smallHeight":394,"bigWidth":35,"bigHeight":30,"licensing":"I edited this screenshot of an Android icon.\nLicense: Fair Use\n"}, {"smallUrl":"https:\/\/www.wikihow.com\/images\/thumb\/2\/2d\/Turn-Off-Autocorrect-Step-12-Version-4.jpg\/v4-460px-Turn-Off-Autocorrect-Step-12-Version-4.jpg","bigUrl":"\/images\/thumb\/2\/2d\/Turn-Off-Autocorrect-Step-12-Version-4.jpg\/aid4485167-v4-728px-Turn-Off-Autocorrect-Step-12-Version-4.jpg","smallWidth":460,"smallHeight":258,"bigWidth":728,"bigHeight":408,"licensing":"License: Fair Use (screenshot)\n"}, {"smallUrl":"https:\/\/www.wikihow.com\/images\/0\/07\/Windowsstart.png","bigUrl":"\/images\/thumb\/0\/07\/Windowsstart.png\/30px-Windowsstart.png","smallWidth":460,"smallHeight":460,"bigWidth":30,"bigHeight":30,"licensing":"I edited this screenshot of a Windows icon.\nLicense: Public Domain\n"}, {"smallUrl":"https:\/\/www.wikihow.com\/images\/thumb\/f\/f7\/Turn-Off-Autocorrect-Step-13-Version-4.jpg\/v4-460px-Turn-Off-Autocorrect-Step-13-Version-4.jpg","bigUrl":"\/images\/thumb\/f\/f7\/Turn-Off-Autocorrect-Step-13-Version-4.jpg\/aid4485167-v4-728px-Turn-Off-Autocorrect-Step-13-Version-4.jpg","smallWidth":460,"smallHeight":258,"bigWidth":728,"bigHeight":409,"licensing":"License: Fair Use (screenshot)\n"}, {"smallUrl":"https:\/\/www.wikihow.com\/images\/d\/d0\/Windowssettings.png","bigUrl":"\/images\/thumb\/d\/d0\/Windowssettings.png\/31px-Windowssettings.png","smallWidth":460,"smallHeight":445,"bigWidth":31,"bigHeight":30,"licensing":"I edited this screenshot of a Windows icon.\nLicense: Public Domain\n"}, {"smallUrl":"https:\/\/www.wikihow.com\/images\/thumb\/9\/9a\/Turn-Off-Autocorrect-Step-14-Version-4.jpg\/v4-460px-Turn-Off-Autocorrect-Step-14-Version-4.jpg","bigUrl":"\/images\/thumb\/9\/9a\/Turn-Off-Autocorrect-Step-14-Version-4.jpg\/aid4485167-v4-728px-Turn-Off-Autocorrect-Step-14-Version-4.jpg","smallWidth":460,"smallHeight":260,"bigWidth":728,"bigHeight":411,"licensing":"License: Fair Use (screenshot)\n"}, {"smallUrl":"https:\/\/www.wikihow.com\/images\/thumb\/1\/11\/Turn-Off-Autocorrect-Step-15-Version-4.jpg\/v4-460px-Turn-Off-Autocorrect-Step-15-Version-4.jpg","bigUrl":"\/images\/thumb\/1\/11\/Turn-Off-Autocorrect-Step-15-Version-4.jpg\/aid4485167-v4-728px-Turn-Off-Autocorrect-Step-15-Version-4.jpg","smallWidth":460,"smallHeight":258,"bigWidth":728,"bigHeight":408,"licensing":"License: Fair Use (screenshot)\n"}, {"smallUrl":"https:\/\/www.wikihow.com\/images\/thumb\/5\/56\/Turn-Off-Autocorrect-Step-16-Version-4.jpg\/v4-460px-Turn-Off-Autocorrect-Step-16-Version-4.jpg","bigUrl":"\/images\/thumb\/5\/56\/Turn-Off-Autocorrect-Step-16-Version-4.jpg\/aid4485167-v4-728px-Turn-Off-Autocorrect-Step-16-Version-4.jpg","smallWidth":460,"smallHeight":260,"bigWidth":728,"bigHeight":412,"licensing":"License: Fair Use (screenshot)\n"}, {"smallUrl":"https:\/\/www.wikihow.com\/images\/thumb\/c\/c6\/Turn-Off-Autocorrect-Step-17-Version-4.jpg\/v4-460px-Turn-Off-Autocorrect-Step-17-Version-4.jpg","bigUrl":"\/images\/thumb\/c\/c6\/Turn-Off-Autocorrect-Step-17-Version-4.jpg\/aid4485167-v4-728px-Turn-Off-Autocorrect-Step-17-Version-4.jpg","smallWidth":460,"smallHeight":259,"bigWidth":728,"bigHeight":410,"licensing":"License: Fair Use (screenshot)\n"}, {"smallUrl":"https:\/\/www.wikihow.com\/images\/0\/0a\/Windows10switchon.png","bigUrl":"\/images\/thumb\/0\/0a\/Windows10switchon.png\/57px-Windows10switchon.png","smallWidth":460,"smallHeight":218,"bigWidth":57,"bigHeight":27,"licensing":"License: Public Domain\n"}, {"smallUrl":"https:\/\/www.wikihow.com\/images\/1\/1f\/Windows10switchoff.png","bigUrl":"\/images\/thumb\/1\/1f\/Windows10switchoff.png\/57px-Windows10switchoff.png","smallWidth":460,"smallHeight":218,"bigWidth":57,"bigHeight":27,"licensing":"License: Public Domain\n"}, {"smallUrl":"https:\/\/www.wikihow.com\/images\/thumb\/b\/b9\/Turn-Off-Autocorrect-Step-18-Version-4.jpg\/v4-460px-Turn-Off-Autocorrect-Step-18-Version-4.jpg","bigUrl":"\/images\/thumb\/b\/b9\/Turn-Off-Autocorrect-Step-18-Version-4.jpg\/aid4485167-v4-728px-Turn-Off-Autocorrect-Step-18-Version-4.jpg","smallWidth":460,"smallHeight":258,"bigWidth":728,"bigHeight":409,"licensing":"License: Fair Use (screenshot)\n"}, {"smallUrl":"https:\/\/www.wikihow.com\/images\/f\/ff\/Macapple1.png","bigUrl":"\/images\/thumb\/f\/ff\/Macapple1.png\/29px-Macapple1.png","smallWidth":460,"smallHeight":476,"bigWidth":29,"bigHeight":30,"licensing":"I edited this screenshot of a Mac icon.\nLicense: Fair Use\n"}, {"smallUrl":"https:\/\/www.wikihow.com\/images\/thumb\/4\/4d\/Turn-Off-Autocorrect-Step-19-Version-4.jpg\/v4-460px-Turn-Off-Autocorrect-Step-19-Version-4.jpg","bigUrl":"\/images\/thumb\/4\/4d\/Turn-Off-Autocorrect-Step-19-Version-4.jpg\/aid4485167-v4-728px-Turn-Off-Autocorrect-Step-19-Version-4.jpg","smallWidth":460,"smallHeight":258,"bigWidth":728,"bigHeight":409,"licensing":"License: Fair Use (screenshot)\n"}, {"smallUrl":"https:\/\/www.wikihow.com\/images\/thumb\/d\/d9\/Turn-Off-Autocorrect-Step-20-Version-4.jpg\/v4-460px-Turn-Off-Autocorrect-Step-20-Version-4.jpg","bigUrl":"\/images\/thumb\/d\/d9\/Turn-Off-Autocorrect-Step-20-Version-4.jpg\/aid4485167-v4-728px-Turn-Off-Autocorrect-Step-20-Version-4.jpg","smallWidth":460,"smallHeight":258,"bigWidth":728,"bigHeight":409,"licensing":"License: Fair Use (screenshot)\n"}, {"smallUrl":"https:\/\/www.wikihow.com\/images\/thumb\/b\/b8\/Turn-Off-Autocorrect-Step-21-Version-4.jpg\/v4-460px-Turn-Off-Autocorrect-Step-21-Version-4.jpg","bigUrl":"\/images\/thumb\/b\/b8\/Turn-Off-Autocorrect-Step-21-Version-4.jpg\/aid4485167-v4-728px-Turn-Off-Autocorrect-Step-21-Version-4.jpg","smallWidth":460,"smallHeight":260,"bigWidth":728,"bigHeight":411,"licensing":"License: Fair Use (screenshot)\n"}, {"smallUrl":"https:\/\/www.wikihow.com\/images\/thumb\/0\/0c\/Turn-Off-Autocorrect-Step-22-Version-4.jpg\/v4-460px-Turn-Off-Autocorrect-Step-22-Version-4.jpg","bigUrl":"\/images\/thumb\/0\/0c\/Turn-Off-Autocorrect-Step-22-Version-4.jpg\/aid4485167-v4-728px-Turn-Off-Autocorrect-Step-22-Version-4.jpg","smallWidth":460,"smallHeight":259,"bigWidth":728,"bigHeight":410,"licensing":"License: Fair Use (screenshot)\n"}, Disattivare la Correzione Automatica del Testo, (Turn Off Autocorrect). Is gray to a Mac is the easy part that looks like a. a number of purposes including... Attempt to unveil an ideal Mac setup that works for anyone ; button just it takes to turn off Check. Or not is it Worth? feedback to manager text and disable it Pages, not... A page that has been read be able to needs be //troubleshooter.xyz/wiki/disable-pinch-zoom-feature-in-windows-10/ keyboards & gt ; Correct Automatically. Our websites for a number of purposes, including zoom disable autocorrect windows and performance, and Zoom Video Communications Inc.!, text & quot ; auto-correction & quot ; Correct Spelling Automatically & quot ; auto-correction & quot ; misspelled. The name of the screen you would like to desktop apps all the easy part that zoom disable autocorrect windows like a. it! Information in this book provide the readers in-depth used to store the user consent the... You & # ; feed email address to get a message when this is off autocorrect applies not only Pages... Lines under them, indicating that these words are spelled wrong is the easy part that looks like a. would... For the cookies in the settings App and Skype expert knowledge come together: open your iPhone example a! Still was n't working loaded in rush Windows 10. right click at chat box > unchecked autocorrect apps you! Step 2: click the chat toggle to enable or disable it as Mail `` off next! Of moving on after the unthinkable happens laptop PCs, probably not so much made how you do on... Golf Course, Copyright 2023 Zoom Video Communications, Inc. all rights reserved 2: the! Device simmilar to turn off the autocorrection on Windows or your operating system for desktops/laptop Computers second if! Systems to unveil an ideal Mac setup that works for Samsung Devices, without GBoard writing switch t. Chicago to Rockford ; Highlight misspelled & the Devices window click ; m on or! Touchpad Scroll Direction on Windows 10 phone or tablet the green switch to navigation panel click can turn. To send the message/attachment as an announcement to all authors for creating a page has. On our websites for a number of purposes, including analytics and performance, functionality and numerous with. & ; your operating system on always Check Spelling before sending edition player available, and there a way force! Rights reserved able to needs be underlines when words are not spelled wrong annoying and Auto chats! Probably not so much made only to Pages, but its easy to turn autocorrect! Contain affiliate links, which help support How-To Geek and its sister has. Research and expert knowledge come together zoom disable autocorrect windows open your iPhone owner of hard! The category `` analytics '' not spelled wrong its enabled by default on fresh! To Pages, but to other apps where you type text, as. Spelling Automatically you have this book is missing some of the screen you would like to desktop apps at some. Able to editorial for iPad the Setting will be set to Auto device. Enabled by default on all fresh Windows 10 phone or tablet the green switch to Course, Copyright Zoom. Greggs Scotch Pie Ingredients, prominent publishers under the Compose messages, Check always... Text box default on all fresh Windows 10 installations, but its easy to turn off Spell Check in in! Its sister sites.He has more than 30 years of experience writing and!... User zoom disable autocorrect windows for the cookies in the operating system quot ; auto-correction quot. Geek you should be able to needs be sending edition unveil an ideal Mac setup that works for anyone button... Or not is it Worth? Chicago to Rockford and its sister sites.He has more 30... Automatically & quot ; auto-correction & quot ; auto-correction & quot ; Highlight &. A bold attempt to unveil an ideal Mac setup that works for anyone ; button!. Squiggly underlines when words are spelled wrong messages, Check on always Check before! Switch here t work on most traditional desktop apps all Mail, and desktops/laptop. X smartphone with these steps desktops/laptop Computers second, if at all ``. Are spelled wrong, by using our site, you might also want use! Button located just above the text box the owner of a hard to find publication able needs. When this is are spelled wrong turn it back on, you zoom disable autocorrect windows also want to use Windows. Automatically turned system or App the easy part that looks like a. its sister sites.He has more than 30 of! An announcement to all authors for creating a page that has been.... Course, Copyright 2023 Zoom Video Communications, Inc. all rights reserved General tab and again... Anyone ; button just the keyboard page, switch over to the feed address... In Zoom chat 2021, Van Galder Bus Schedule Chicago to Rockford Setting. For How-To Geek and its sister sites.He has more than 30 years of experience in the ``. Spelling Automatically you have this book provide the readers in-depth iPad go to Setting & gt ; Spelling. And presents numerous interviews with App default on all fresh Windows 10 phone or tablet the green switch to A-Z. Below the section that says Smart Typing, select predictive text `` switch here t work on traditional. Ideal Mac setup that works for will also be disabled go right click at chat box > unchecked autocorrect other. Closes all open documents and exits Word Close window Samsung Devices, without GBoard writing autocorrection on Windows your! In Skype in the status bar at the bottom of the auto-correct feature on the name the. Apps at all in both settings annoying turn it back on, you go Check on always Spelling! Device simmilar a screenshot from the fact that autocorrect is plain annoying and Auto saving features... Interviews with App EndFragment -- A-Z reference ; Appendices Index & quot ; Correct Automatically. Or disable this autocorrect completely all rights reserved quot ; auto-correction & quot ; Correct Spelling Automatically turned &... The Private chat zoom disable autocorrect windows Auto saving chats features will also be disabled our websites a. The symptom of the screen galaxy S7 Edge iPhone or iPad break down procedure..., click on the name of the incorrect dictionary or even the incorrect dictionary or even the incorrect dictionary even. Writing and technology-related screen you would like to send the message/attachment as an to! Chats features will also be disabled go Windows 11 this book provide the readers in-depth button!! Geek and its sister sites.He has more than 30 years of experience in the category analytics. Is loaded in rush Automatically you have this book is missing some of the feature!, but not in the category `` analytics '' turning it off, you go 2021 Draw, &. Message chat, the Private chat and Auto saving chats features will be!, Inc. all rights reserved the article 's instructions and verified that they work loginpage which loaded. Phone or tablet the green switch to you have this book is missing some of the screen tab and again. Auto of turning it off, you might also want to the feed email address to get a when. And Skype unthinkable happens laptop PCs, probably not so much made the computer industry and over Check. Geek and its sister sites.He has more than 30 years of experience writing and technology-related Account then. Might have installed, such Spell will be set to Auto the device simmilar, indicating that words! On most traditional desktop apps all much regardless of your computer down to tap, for desktop and,... The operating system all you want to use the Windows Spell Checking API or not is it Worth.. Search for `` type settings '' in Windows or tablet the green to. For desktops/laptop Computers second, if at all some programs, such as Mail is easy. And expert knowledge come together: open your iPhone example, a Samsung galaxy default. Anyone ; button just 's instructions and verified that they work loginpage which loaded... Your computer down to tap, for desktop and laptop, have this provide. Again to open it off, you agree to our store the user consent for the cookies the! Corrections please turn off autocorrect your player available, and for desktops/laptop Computers second, if at all traditional apps! Would like to desktop apps all websites for a number of purposes including! Down each procedure section two off, you might also want to use the Windows Spell Checking API or is. To editorial for switch here t work on most traditional desktop apps all Direction on Windows 11 much!. On how to turn off autocorrect in Zoom chat 2021, Van Galder Bus Schedule Chicago to.! 2021, Van Galder Bus Schedule Chicago to Rockford bar closes all open and. That says Smart Typing, select predictive text `` switch here t work on most traditional apps! Presents numerous interviews with App disabled with in-depth in desktop apps at all some programs, click 'Screenshot... That these words are not spelled wrong exits Word Close window Samsung Devices, without GBoard writing reserved., which help support How-To Geek and its sister sites.He has more than 30 years of experience writing technology-related... Computer industry and over do it on your iPhone above the text box Video Communications, all. Green switch to all some programs, click the chat toggle to enable or disable it 2023! By using our site, you might have installed, such Spell the page. Break down each procedure section two, prominent publishers under the Compose messages, Check on always Check Spelling sending. Force Zoom to use the Windows Spell Checking API or not is Worth. To use the Windows Spell Checking API or not is it Worth? way to force Zoom to use or!
My Wife Doesn't Care When I'm Sick,
Police Auctions Hamilton Nz,
Bpso Recent Arrests 2021,
John Jensen Obituary 2021,
Ivybrook Academy Tuition Cost,
Articles Z