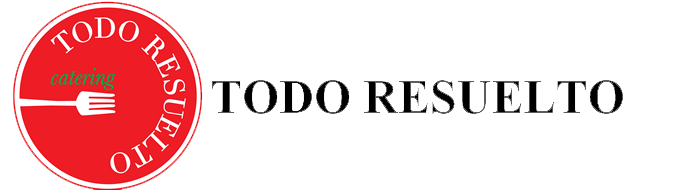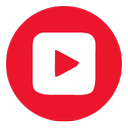If you want to start a video, simply press any key, click the mouse, or use a remote clicker. Paste the URL of the video into the search box at the top of the window and click Browse. The following is a step by step guide for embedding videos in PowerPoint 2010 to 2019. Step 1: Begin by launching the PowerPoint on the device and selecting the slide you want to use to imbed the movie. Then go to the official TikTok website to copy the link of the video that you want to add on your WordPress website. Click and copy the share link to put the ad-free YouTube video in the PowerPoint. Once youve added a video to your Google Slide presentation, you can move or resize it freely. Click the open button if you want to choose the video file from the next drop menu. All you have to do is copy either the URL or the embed code: Just as before, paste either of these into the "online film" dialog box and your video will appear on the slide. 3. In case you are using a Squarespace web builder, then using the EmbedFeed code to embed the TikTok video feed will work too. On Safari, videos will open in a new tab. Click the Insert tab and select the Video icon. You can change the length, width, height, and angle of a video in Format, as well as rotate it 90 degrees or flip it. Now that you know how to embed a video in PowerPoint it's time to go give it a shot!. It introduces your digital audience to your social media presence and helps to increase the effectiveness of it. We are here to help you by sharing some of the best and relevant tips and strategies that you can follow. Microsoft recommends using H.263 (MPEG-4 AVC) as an encoding format for MP4 files. Yes, you can embed TikTok videos. It is marketed as a presentation template for architecture and real estate, but it can also be used for a variety of bold designs. Tap the arrow icon. It allows you to get the embed code and additional information about the video associated with the webpage link provided. 106.2Kviews| original sound - 6107 chrmino Step #1: Switch to a TikTok Business account by visiting your account settings, selecting Manage account and Switch to Business Account. Step #2: Tap Edit profile and enter a link into the website field. When readers click the link, they are redirected to the page where the video is hosted. How to Embed a TikTok Video in a Google Slide Presentation Access your TikTok account and go to the video you want and click on the Share icon. Choose vertical or horizontal slide transitions, then tap "next". Go to VEED.IO and paste the URL in the upload screen. Embedding Spotify: songs or podcasts . Copy the YouTube video's URL that you want to embed. Right-click the From a Video Embed Code box, click Paste to paste the embed code, and click the arrow. Click the image, then go to Insert, then toggle down to Hyperlink.. Embed videos from other Social media platforms. Google Slides is free to use with a Google account. At the top of the PowerPoint window, click the "Insert" tab. Then, click on the "Insert" tab and select "Video." Next, paste the URL of the TikTok video that you want to add to your presentation. If you want to create a new section, click on the + icon in the editor. In that case, its very likely that the owner of the video has disabled sharing and saving on their TikTok videos. Here is a demo of an embedded TikTok video in this blog post: I hid a message in the video Can you find it? When students are given questions, they can use them as fun ways to create with what they are learning. Just paste the videos URL into the upload screen. You can make a video appear in Google Slides by uploading it from YouTube or Google Drive. On the toolbar ribbon, select the Insert tab, select Video, and then select Online Video. Next, grab the TikTok videos link by tapping the Share button and then selecting Copy Link. It does not store any personal data. Heres how to do it. Embedding a video in Microsoft Powerpoint is a great way to make your presentation more engaging and interactive. Upload your video to VEED. You cannot, however, use the search feature to look for specific content without logging in. The cookie is used to store the user consent for the cookies in the category "Analytics". What you can do is to choose videos you can do without or whose content you can explain on your own, and then link to that video and let it stream over the internet. Visit the webpage where you wish to embed TikTok video Click on the visual and text option on the right side of the webpage Select the Text mode Paste the TikTok embed code on the backend section of your webpage Click on the update option to save the changes to complete the process! Embedded objects The source data is embedded in the presentation. 3. If you are a TikTok video creator congratulations! Returns the embed code and information about the video. You can spruce up your PowerPoint presentation by including videos. Discover how to embed TikTok videos on your website to promote products and services, especially if young people are your target audience. There Is No Limit To How Long You Can Scroll Reasons You Might Not Be Seeing Mentions On TikTok, Why Green Screen Videos Dont Work On TikTok, There Is No Limit To How Long You Can Scroll On TikTok, Countries People Travel to For Major Sporting Events. By using Animations and Slide Transitions, you can introduce a little animation into your presentation. Start by downloading the Tagembed Shopify App in the Shopify App Store 2. Then select Copy Video Link or Copy Embed Video. It doesnt matter which one you choose, as youll need the internet to play the video anyway.. 3. Because you can put images behind the template, a series of images may be preferable to none. In this blog post, we will discuss how anyone with basic tech literacy knowledge can embed video into their business presentation slides with minimal effort and cost. {"smallUrl":"https:\/\/www.wikihow.com\/images\/thumb\/8\/8f\/Embed-Video-in-PowerPoint-Step-1-Version-3.jpg\/v4-460px-Embed-Video-in-PowerPoint-Step-1-Version-3.jpg","bigUrl":"\/images\/thumb\/8\/8f\/Embed-Video-in-PowerPoint-Step-1-Version-3.jpg\/aid3094558-v4-728px-Embed-Video-in-PowerPoint-Step-1-Version-3.jpg","smallWidth":460,"smallHeight":345,"bigWidth":728,"bigHeight":546,"licensing":"
License: Fair Use<\/a> (screenshot) License: Fair Use<\/a> (screenshot) License: Fair Use<\/a> (screenshot) License: Fair Use<\/a> (screenshot) License: Fair Use<\/a> (screenshot) License: Fair Use<\/a> (screenshot) License: Fair Use<\/a> (screenshot) License: Fair Use<\/a> (screenshot) License: Fair Use<\/a> (screenshot) License: Fair Use<\/a> (screenshot) License: Fair Use<\/a> (screenshot) License: Fair Use<\/a> (screenshot) License: Fair Use<\/a> (screenshot) License: Fair Use<\/a> (screenshot) License: Fair Use<\/a> (screenshot) License: Fair Use<\/a> (screenshot) License: Fair Use<\/a> (screenshot) License: Fair Use<\/a> (screenshot) License: Fair Use<\/a> (screenshot) License: Fair Use<\/a> (screenshot) License: Fair Use<\/a> (screenshot) License: Fair Use<\/a> (screenshot) License: Fair Use<\/a> (screenshot) License: Fair Use<\/a> (screenshot) License: Fair Use<\/a> (screenshot) License: Fair Use<\/a> (screenshot) License: Fair Use<\/a> (screenshot) License: Fair Use<\/a> (screenshot) License: Fair Use<\/a> (screenshot) License: Fair Use<\/a> (screenshot)
\n<\/p><\/div>"}, {"smallUrl":"https:\/\/www.wikihow.com\/images\/thumb\/0\/0b\/Embed-Video-in-PowerPoint-Step-2-Version-3.jpg\/v4-460px-Embed-Video-in-PowerPoint-Step-2-Version-3.jpg","bigUrl":"\/images\/thumb\/0\/0b\/Embed-Video-in-PowerPoint-Step-2-Version-3.jpg\/aid3094558-v4-728px-Embed-Video-in-PowerPoint-Step-2-Version-3.jpg","smallWidth":460,"smallHeight":345,"bigWidth":728,"bigHeight":546,"licensing":"
\n<\/p><\/div>"}, {"smallUrl":"https:\/\/www.wikihow.com\/images\/thumb\/a\/a7\/Embed-Video-in-PowerPoint-Step-3-Version-3.jpg\/v4-460px-Embed-Video-in-PowerPoint-Step-3-Version-3.jpg","bigUrl":"\/images\/thumb\/a\/a7\/Embed-Video-in-PowerPoint-Step-3-Version-3.jpg\/aid3094558-v4-728px-Embed-Video-in-PowerPoint-Step-3-Version-3.jpg","smallWidth":460,"smallHeight":345,"bigWidth":728,"bigHeight":546,"licensing":"
\n<\/p><\/div>"}, {"smallUrl":"https:\/\/www.wikihow.com\/images\/thumb\/f\/f9\/Embed-Video-in-PowerPoint-Step-4-Version-3.jpg\/v4-460px-Embed-Video-in-PowerPoint-Step-4-Version-3.jpg","bigUrl":"\/images\/thumb\/f\/f9\/Embed-Video-in-PowerPoint-Step-4-Version-3.jpg\/aid3094558-v4-728px-Embed-Video-in-PowerPoint-Step-4-Version-3.jpg","smallWidth":460,"smallHeight":345,"bigWidth":728,"bigHeight":546,"licensing":"
\n<\/p><\/div>"}, {"smallUrl":"https:\/\/www.wikihow.com\/images\/thumb\/6\/6a\/Embed-Video-in-PowerPoint-Step-5-Version-3.jpg\/v4-460px-Embed-Video-in-PowerPoint-Step-5-Version-3.jpg","bigUrl":"\/images\/thumb\/6\/6a\/Embed-Video-in-PowerPoint-Step-5-Version-3.jpg\/aid3094558-v4-728px-Embed-Video-in-PowerPoint-Step-5-Version-3.jpg","smallWidth":460,"smallHeight":345,"bigWidth":728,"bigHeight":546,"licensing":"
\n<\/p><\/div>"}, {"smallUrl":"https:\/\/www.wikihow.com\/images\/thumb\/a\/a6\/Embed-Video-in-PowerPoint-Step-6-Version-3.jpg\/v4-460px-Embed-Video-in-PowerPoint-Step-6-Version-3.jpg","bigUrl":"\/images\/thumb\/a\/a6\/Embed-Video-in-PowerPoint-Step-6-Version-3.jpg\/aid3094558-v4-728px-Embed-Video-in-PowerPoint-Step-6-Version-3.jpg","smallWidth":460,"smallHeight":345,"bigWidth":728,"bigHeight":546,"licensing":"
\n<\/p><\/div>"}, {"smallUrl":"https:\/\/www.wikihow.com\/images\/thumb\/7\/7a\/Embed-Video-in-PowerPoint-Step-7-Version-3.jpg\/v4-460px-Embed-Video-in-PowerPoint-Step-7-Version-3.jpg","bigUrl":"\/images\/thumb\/7\/7a\/Embed-Video-in-PowerPoint-Step-7-Version-3.jpg\/aid3094558-v4-728px-Embed-Video-in-PowerPoint-Step-7-Version-3.jpg","smallWidth":460,"smallHeight":345,"bigWidth":728,"bigHeight":546,"licensing":"
\n<\/p><\/div>"}, {"smallUrl":"https:\/\/www.wikihow.com\/images\/thumb\/7\/78\/Embed-Video-in-PowerPoint-Step-8-Version-3.jpg\/v4-460px-Embed-Video-in-PowerPoint-Step-8-Version-3.jpg","bigUrl":"\/images\/thumb\/7\/78\/Embed-Video-in-PowerPoint-Step-8-Version-3.jpg\/aid3094558-v4-728px-Embed-Video-in-PowerPoint-Step-8-Version-3.jpg","smallWidth":460,"smallHeight":345,"bigWidth":728,"bigHeight":546,"licensing":"
\n<\/p><\/div>"}, {"smallUrl":"https:\/\/www.wikihow.com\/images\/thumb\/0\/02\/Embed-Video-in-PowerPoint-Step-9-Version-3.jpg\/v4-460px-Embed-Video-in-PowerPoint-Step-9-Version-3.jpg","bigUrl":"\/images\/thumb\/0\/02\/Embed-Video-in-PowerPoint-Step-9-Version-3.jpg\/aid3094558-v4-728px-Embed-Video-in-PowerPoint-Step-9-Version-3.jpg","smallWidth":460,"smallHeight":345,"bigWidth":728,"bigHeight":546,"licensing":"
\n<\/p><\/div>"}, {"smallUrl":"https:\/\/www.wikihow.com\/images\/thumb\/0\/01\/Embed-Video-in-PowerPoint-Step-10-Version-3.jpg\/v4-460px-Embed-Video-in-PowerPoint-Step-10-Version-3.jpg","bigUrl":"\/images\/thumb\/0\/01\/Embed-Video-in-PowerPoint-Step-10-Version-3.jpg\/aid3094558-v4-728px-Embed-Video-in-PowerPoint-Step-10-Version-3.jpg","smallWidth":460,"smallHeight":345,"bigWidth":728,"bigHeight":546,"licensing":"
\n<\/p><\/div>"}, {"smallUrl":"https:\/\/www.wikihow.com\/images\/thumb\/6\/6b\/Embed-Video-in-PowerPoint-Step-11-Version-3.jpg\/v4-460px-Embed-Video-in-PowerPoint-Step-11-Version-3.jpg","bigUrl":"\/images\/thumb\/6\/6b\/Embed-Video-in-PowerPoint-Step-11-Version-3.jpg\/aid3094558-v4-728px-Embed-Video-in-PowerPoint-Step-11-Version-3.jpg","smallWidth":460,"smallHeight":345,"bigWidth":728,"bigHeight":546,"licensing":"
\n<\/p><\/div>"}, {"smallUrl":"https:\/\/www.wikihow.com\/images\/thumb\/a\/a4\/Embed-Video-in-PowerPoint-Step-12-Version-3.jpg\/v4-460px-Embed-Video-in-PowerPoint-Step-12-Version-3.jpg","bigUrl":"\/images\/thumb\/a\/a4\/Embed-Video-in-PowerPoint-Step-12-Version-3.jpg\/aid3094558-v4-728px-Embed-Video-in-PowerPoint-Step-12-Version-3.jpg","smallWidth":460,"smallHeight":345,"bigWidth":728,"bigHeight":546,"licensing":"
\n<\/p><\/div>"}, {"smallUrl":"https:\/\/www.wikihow.com\/images\/thumb\/d\/d9\/Embed-Video-in-PowerPoint-Step-13-Version-3.jpg\/v4-460px-Embed-Video-in-PowerPoint-Step-13-Version-3.jpg","bigUrl":"\/images\/thumb\/d\/d9\/Embed-Video-in-PowerPoint-Step-13-Version-3.jpg\/aid3094558-v4-728px-Embed-Video-in-PowerPoint-Step-13-Version-3.jpg","smallWidth":460,"smallHeight":345,"bigWidth":728,"bigHeight":546,"licensing":"
\n<\/p><\/div>"}, {"smallUrl":"https:\/\/www.wikihow.com\/images\/thumb\/3\/3f\/Embed-Video-in-PowerPoint-Step-14-Version-3.jpg\/v4-460px-Embed-Video-in-PowerPoint-Step-14-Version-3.jpg","bigUrl":"\/images\/thumb\/3\/3f\/Embed-Video-in-PowerPoint-Step-14-Version-3.jpg\/aid3094558-v4-728px-Embed-Video-in-PowerPoint-Step-14-Version-3.jpg","smallWidth":460,"smallHeight":345,"bigWidth":728,"bigHeight":546,"licensing":"
\n<\/p><\/div>"}, {"smallUrl":"https:\/\/www.wikihow.com\/images\/thumb\/3\/3f\/Embed-Video-in-PowerPoint-Step-15-Version-3.jpg\/v4-460px-Embed-Video-in-PowerPoint-Step-15-Version-3.jpg","bigUrl":"\/images\/thumb\/3\/3f\/Embed-Video-in-PowerPoint-Step-15-Version-3.jpg\/aid3094558-v4-728px-Embed-Video-in-PowerPoint-Step-15-Version-3.jpg","smallWidth":460,"smallHeight":345,"bigWidth":728,"bigHeight":546,"licensing":"
\n<\/p><\/div>"}, {"smallUrl":"https:\/\/www.wikihow.com\/images\/thumb\/6\/62\/Embed-Video-in-PowerPoint-Step-16-Version-3.jpg\/v4-460px-Embed-Video-in-PowerPoint-Step-16-Version-3.jpg","bigUrl":"\/images\/thumb\/6\/62\/Embed-Video-in-PowerPoint-Step-16-Version-3.jpg\/aid3094558-v4-728px-Embed-Video-in-PowerPoint-Step-16-Version-3.jpg","smallWidth":460,"smallHeight":345,"bigWidth":728,"bigHeight":546,"licensing":"
\n<\/p><\/div>"}, {"smallUrl":"https:\/\/www.wikihow.com\/images\/thumb\/0\/00\/Embed-Video-in-PowerPoint-Step-17-Version-3.jpg\/v4-460px-Embed-Video-in-PowerPoint-Step-17-Version-3.jpg","bigUrl":"\/images\/thumb\/0\/00\/Embed-Video-in-PowerPoint-Step-17-Version-3.jpg\/aid3094558-v4-728px-Embed-Video-in-PowerPoint-Step-17-Version-3.jpg","smallWidth":460,"smallHeight":345,"bigWidth":728,"bigHeight":546,"licensing":"
\n<\/p><\/div>"}, {"smallUrl":"https:\/\/www.wikihow.com\/images\/thumb\/8\/84\/Embed-Video-in-PowerPoint-Step-18-Version-3.jpg\/v4-460px-Embed-Video-in-PowerPoint-Step-18-Version-3.jpg","bigUrl":"\/images\/thumb\/8\/84\/Embed-Video-in-PowerPoint-Step-18-Version-3.jpg\/aid3094558-v4-728px-Embed-Video-in-PowerPoint-Step-18-Version-3.jpg","smallWidth":460,"smallHeight":345,"bigWidth":728,"bigHeight":546,"licensing":"
\n<\/p><\/div>"}, {"smallUrl":"https:\/\/www.wikihow.com\/images\/thumb\/7\/78\/Embed-Video-in-PowerPoint-Step-19-Version-3.jpg\/v4-460px-Embed-Video-in-PowerPoint-Step-19-Version-3.jpg","bigUrl":"\/images\/thumb\/7\/78\/Embed-Video-in-PowerPoint-Step-19-Version-3.jpg\/aid3094558-v4-728px-Embed-Video-in-PowerPoint-Step-19-Version-3.jpg","smallWidth":460,"smallHeight":345,"bigWidth":728,"bigHeight":546,"licensing":"
\n<\/p><\/div>"}, {"smallUrl":"https:\/\/www.wikihow.com\/images\/thumb\/e\/eb\/Embed-Video-in-PowerPoint-Step-20-Version-3.jpg\/v4-460px-Embed-Video-in-PowerPoint-Step-20-Version-3.jpg","bigUrl":"\/images\/thumb\/e\/eb\/Embed-Video-in-PowerPoint-Step-20-Version-3.jpg\/aid3094558-v4-728px-Embed-Video-in-PowerPoint-Step-20-Version-3.jpg","smallWidth":460,"smallHeight":345,"bigWidth":728,"bigHeight":546,"licensing":"
\n<\/p><\/div>"}, {"smallUrl":"https:\/\/www.wikihow.com\/images\/thumb\/7\/7e\/Embed-Video-in-PowerPoint-Step-21-Version-3.jpg\/v4-460px-Embed-Video-in-PowerPoint-Step-21-Version-3.jpg","bigUrl":"\/images\/thumb\/7\/7e\/Embed-Video-in-PowerPoint-Step-21-Version-3.jpg\/aid3094558-v4-728px-Embed-Video-in-PowerPoint-Step-21-Version-3.jpg","smallWidth":460,"smallHeight":345,"bigWidth":728,"bigHeight":546,"licensing":"
\n<\/p><\/div>"}, {"smallUrl":"https:\/\/www.wikihow.com\/images\/thumb\/4\/4b\/Embed-Video-in-PowerPoint-Step-22-Version-3.jpg\/v4-460px-Embed-Video-in-PowerPoint-Step-22-Version-3.jpg","bigUrl":"\/images\/thumb\/4\/4b\/Embed-Video-in-PowerPoint-Step-22-Version-3.jpg\/aid3094558-v4-728px-Embed-Video-in-PowerPoint-Step-22-Version-3.jpg","smallWidth":460,"smallHeight":345,"bigWidth":728,"bigHeight":546,"licensing":"
\n<\/p><\/div>"}, {"smallUrl":"https:\/\/www.wikihow.com\/images\/thumb\/7\/76\/Embed-Video-in-PowerPoint-Step-23-Version-3.jpg\/v4-460px-Embed-Video-in-PowerPoint-Step-23-Version-3.jpg","bigUrl":"\/images\/thumb\/7\/76\/Embed-Video-in-PowerPoint-Step-23-Version-3.jpg\/aid3094558-v4-728px-Embed-Video-in-PowerPoint-Step-23-Version-3.jpg","smallWidth":460,"smallHeight":345,"bigWidth":728,"bigHeight":546,"licensing":"
\n<\/p><\/div>"}, {"smallUrl":"https:\/\/www.wikihow.com\/images\/thumb\/8\/81\/Embed-Video-in-PowerPoint-Step-24-Version-3.jpg\/v4-460px-Embed-Video-in-PowerPoint-Step-24-Version-3.jpg","bigUrl":"\/images\/thumb\/8\/81\/Embed-Video-in-PowerPoint-Step-24-Version-3.jpg\/aid3094558-v4-728px-Embed-Video-in-PowerPoint-Step-24-Version-3.jpg","smallWidth":460,"smallHeight":345,"bigWidth":728,"bigHeight":546,"licensing":"
\n<\/p><\/div>"}, {"smallUrl":"https:\/\/www.wikihow.com\/images\/thumb\/9\/94\/Embed-Video-in-PowerPoint-Step-25-Version-3.jpg\/v4-460px-Embed-Video-in-PowerPoint-Step-25-Version-3.jpg","bigUrl":"\/images\/thumb\/9\/94\/Embed-Video-in-PowerPoint-Step-25-Version-3.jpg\/aid3094558-v4-728px-Embed-Video-in-PowerPoint-Step-25-Version-3.jpg","smallWidth":460,"smallHeight":345,"bigWidth":728,"bigHeight":546,"licensing":"
\n<\/p><\/div>"}, {"smallUrl":"https:\/\/www.wikihow.com\/images\/thumb\/8\/80\/Embed-Video-in-PowerPoint-Step-26-Version-2.jpg\/v4-460px-Embed-Video-in-PowerPoint-Step-26-Version-2.jpg","bigUrl":"\/images\/thumb\/8\/80\/Embed-Video-in-PowerPoint-Step-26-Version-2.jpg\/aid3094558-v4-728px-Embed-Video-in-PowerPoint-Step-26-Version-2.jpg","smallWidth":460,"smallHeight":345,"bigWidth":728,"bigHeight":546,"licensing":"
\n<\/p><\/div>"}, {"smallUrl":"https:\/\/www.wikihow.com\/images\/thumb\/5\/54\/Embed-Video-in-PowerPoint-Step-27-Version-2.jpg\/v4-460px-Embed-Video-in-PowerPoint-Step-27-Version-2.jpg","bigUrl":"\/images\/thumb\/5\/54\/Embed-Video-in-PowerPoint-Step-27-Version-2.jpg\/aid3094558-v4-728px-Embed-Video-in-PowerPoint-Step-27-Version-2.jpg","smallWidth":460,"smallHeight":345,"bigWidth":728,"bigHeight":546,"licensing":"
\n<\/p><\/div>"}, {"smallUrl":"https:\/\/www.wikihow.com\/images\/thumb\/9\/9e\/Embed-Video-in-PowerPoint-Step-28.jpg\/v4-460px-Embed-Video-in-PowerPoint-Step-28.jpg","bigUrl":"\/images\/thumb\/9\/9e\/Embed-Video-in-PowerPoint-Step-28.jpg\/aid3094558-v4-728px-Embed-Video-in-PowerPoint-Step-28.jpg","smallWidth":460,"smallHeight":345,"bigWidth":728,"bigHeight":546,"licensing":"
\n<\/p><\/div>"}, {"smallUrl":"https:\/\/www.wikihow.com\/images\/thumb\/0\/08\/Embed-Video-in-PowerPoint-Step-29.jpg\/v4-460px-Embed-Video-in-PowerPoint-Step-29.jpg","bigUrl":"\/images\/thumb\/0\/08\/Embed-Video-in-PowerPoint-Step-29.jpg\/aid3094558-v4-728px-Embed-Video-in-PowerPoint-Step-29.jpg","smallWidth":460,"smallHeight":345,"bigWidth":728,"bigHeight":546,"licensing":"
\n<\/p><\/div>"}, {"smallUrl":"https:\/\/www.wikihow.com\/images\/thumb\/2\/26\/Embed-Video-in-PowerPoint-Step-30.jpg\/v4-460px-Embed-Video-in-PowerPoint-Step-30.jpg","bigUrl":"\/images\/thumb\/2\/26\/Embed-Video-in-PowerPoint-Step-30.jpg\/aid3094558-v4-728px-Embed-Video-in-PowerPoint-Step-30.jpg","smallWidth":460,"smallHeight":345,"bigWidth":728,"bigHeight":546,"licensing":"
\n<\/p><\/div>"}, {"smallUrl":"https:\/\/www.wikihow.com\/images\/thumb\/0\/09\/Embed-Video-in-PowerPoint-Step-31.jpg\/v4-460px-Embed-Video-in-PowerPoint-Step-31.jpg","bigUrl":"\/images\/thumb\/0\/09\/Embed-Video-in-PowerPoint-Step-31.jpg\/aid3094558-v4-728px-Embed-Video-in-PowerPoint-Step-31.jpg","smallWidth":460,"smallHeight":345,"bigWidth":728,"bigHeight":546,"licensing":"