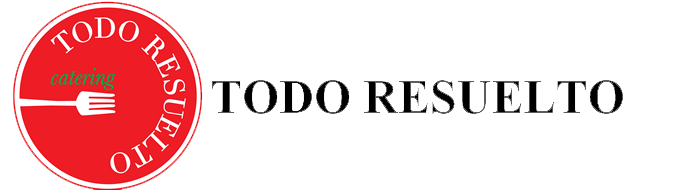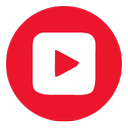Once you subscribe to a calendar, you'll be able to see it within your Google Calendar mobile app. After you have added someone elses Google Calendar as discussed in the section above, it should show on the left menu bar of the Google Calendar page. 5. 15. south park: the fractured but whole buy; silhouette vinyl cutting tutorial; vibrational healing near me; bnp paribas total assets 2020; used audi a4 under $12,000 Check the box next to Apply the label, then click the Choose label dropdown and select New label. Make sure the . 3. Need to merge other accounts? Under My Calendars in the left column, right-click on the calendar whose events you want to merge. 4. Click the gear icon, then click Settings. This feature is available on Google Workspace Business and Enterprise plans. Here's how to add tasks to Google Calendar: Open Google Calendar On the right-hand side, click Tasks Then click "Get started" button Click "Add a task" Then, type your task into the box Under the pencil icon, you'll be able to add due dates and sub-tasks for individual projects Embed Your Calendar into Your Website Create a new calendar accoun t or log into another existing account Import all the downloaded calendar files. Here's how: 1. 5. Click on the dropdown menu to the right of the contact's email and choose "See only free/busy (hide details)". Tap Done. 3. At this stage, you must press the Export icon, which will download a file to your device. 3. In the left column, click My calendars to expand it, then hover over the calendarthat you want to add to Outlook as an Internet Calendar Subscription. 6. You can now send and receive email from your old Gmail account in your new one. Sign in. Want to use both of your Gmail accounts through your new account? Get the official Google Calendar app, part of Google Workspace, for your Android phone and tablet to save time and make the most of every day. outlook calendar google-calendar-api; WebDAVExchangeOutlookID outlook calendar exchange-server; Outlook 2003 C++OutlookActiveX./P> outlook; Office365Outlook.Application.CreateItem outlook . Click the Accounts and Import tab, then click Add an email account link beside the Check email from other accounts label. Paste either your Google account password or app password into the password field, depending on which you used in the last section. Step 2: Locate the Calendars button at the bottom of the screen and tap on it. Export the calendar Repeat the process for all accounts. Step 4: Click on Calendar > Shared calendars. % of people told us that this article helped them. Click on Create new calendar from the options that pop up. Additional Step 2: Check the box beside all the public calendars that you want to add to your calendar. With multiple calendars, theres no longer any need to shoot off emails to everyone asking for their free time. Click Outlook Data File (.pst), and then click Next. In this post, were walking through two different approaches (both manual and automated) for how to merge Google calendars without having to sacrifice privacy. If you want to share your Google calendar, you simply need to follow some easy steps as detailed below. - Gmail Community. To Import Calendar Information - Follow the steps as: In Outlook's File tab and select Open & Export and select Import/Export. To access the Google Calendar desktop version, go to calendar.google.com. Click Options. Copy the calendar. 4. How to turn off Google Sync on an Android device. Step 1: On your iPhone or iPad, open the calendar app. Or, you could have Zapier automatically email the contact and let them know your new address without you needing to do anything. Step 1: Type calendar in the search box. Android iPhone & iPad Switch between accounts On your. Enter your new email address, and click Next. As each calendar has a different color code, its easy to identify which is which. There are two ways to merge Gmail accounts. Step 1: Go to www.timetackle.com and sign in with your Google account. First, open the calendar by selecting the icon at the bottom of the screen. 3. Search. Step 2: Click on the Settings and Sharing option. Add a calendar Create a calendar group Manage multiple calendars View more than one calendar at a time Choose which calendar to create a new event in Move events to different calendars Rearrange calendars Still need help? Or, click the drop-down arrow next to the Merge & Center button and select Unmerge Cells. Before you switch to a different account, save any changes or updates. By signing up you are agreeing to receive emails according to our privacy policy. You won't be able to select Unmerge unless you have selected at least one merged cell. Click the calendar folder that you want to export, clear the Include subfolders check box, and then click Next. Use the default settings for POP Server (pop.gmail.com) and Port (995). Then navigate to your Google My Account page and sign in with your old Gmail account. In a browser, type in www.calendar.google.com. Youll need the ICS link to import your calendar. But you'll want your old Gmail contacts in the new Gmail account, too. Click the gear icon, then click See all settings as before. However, if you have multiple Outlook, Google, and iCloud calendars that you need to sync, the process of having to download and link to multiple calendar ICS files can be time-consuming. This time, click the Select file from your computer button under Import. For more easy and useful Google Calendar tips and tricks check out our other blog on Google Calendar time tracking and boost your productivity: Tracking And Analysis With Google Calendar Time Tracking. Products. Then all checked calendars are displaying side by side automatically in Microsoft Outlook. Step 3: Click on Settings and select the View all settings. Premium feature. Once you are in the calendar, youll want to open up the settings menu (same process as earlier noted in this post) and then click on the import & export option from the menu on the left side of your screen. Select "Accounts and Backup". If you are the administrator for the account, though, follow these instructions to enable less secure app access in your G Suite settings. Select "Sync Account" after settling on Google from the accounts checklist. Just click "Create account " and follow the prompts. Want more? Otherwise, to set up two-step verification, click the 2-Step Verification section under Signing in to Google. 7. 9. 4. Heres how you can do it. Gmail will open a new window confirming that you want to forward email to that addressclick Proceed, then click Ok in the next window. Step 1: Highlight the merged cells. While there's no way to automatically sync two or more Google Calendars without paying for another app, there are still easy ways to view and manage events from multiple calendars at once. You need to do an exchange restore from backup to get the untainted calendar back. Then, go to the Publish a calendar section under the Shared calendars screen. In this case, you need to first export and then import any one calendar from your list to be merged with your main calendar. Click the Forwarding and POP/IMAP tab, then click the Add a forwarding address button. To display the menu options, click on the menu. Once you're in, tap on "Calendars" at the bottom. Now that you've enabled POP access, you'll need to set your Google account to let POP apps connect to your Gmail account. Click the gear icon, then click See all settings. Step 2: Locate the Calendar icon and click on it. Event Cancelled. Click the Select file from your computers button and import the ICS calendar file that you had previously downloaded. Click the More dropdown, and select Export. Then, under sharing settings, select Can view all details from the Select permissions dropdown box and hit Publish. 7. There's only one final step. However, to merge Google calendars into one, follow the steps below: Step 1: Go to the calendar settings wheel on your Google calendar page and select Settings. If the persons calendar does not have free access, a pop-up window will be on your screen, asking you to request permission to grant access. Select the three dots to the right of the calendar name, then select Settings and sharing: Near the bottom of the page, underIntegrate Calendar,locate theSecret address in iCal formatbox, then select the Copy to clipboard button. If you've not yet set up a Google account, it's a quick and simple process. In Outlook, selectFile > Account Settings > Account Settings. Merging Google accounts is a manual process. Step 8: Open your Google calendar and click on the + sign beside Other calendars on the left panel. How can I sync multiple Google Calendars automatically? 3. Then, you have another calendar with 90-minute time increments for podcast recordings. Step 2: Change the view mode: In Outlook 2010/2013/2016, please click the Change View > List on the View tab. Click the Connect your calendar dropdown menu and select the calendar where your tasks will appear. Once you subscribe to a calendar, you'll be able to see it within your Google Calendar mobile app. Under Export, click Export. In the Folder Name box, type the name of the calendar as you want it to appear in Outlook, and then click OK. Heres how to do it: 1. Click the Google apps icon, and select Contacts or, just open contacts.google.com directly. Merge Google Calendars Step 1: Export the Calendars Open Calendar.Google.com from a browser on your PC. 1. The second methodmoving your old emails to your new address and switching to only use the new accountrequires less troubleshooting but isnt as straightforward. Then click the When messages are accessed with POP dropdown and select either archive Gmails copy to keep a copy of all emails in the old account, or delete Gmails copy to have emails in the old account deleted when theyre sent to your new account. Related Reading: How to add your Google Calendar to Outlook. {"smallUrl":"https:\/\/www.wikihow.com\/images\/thumb\/2\/2d\/Sync-Multiple-Google-Calendars-Step-1-Version-2.jpg\/v4-460px-Sync-Multiple-Google-Calendars-Step-1-Version-2.jpg","bigUrl":"\/images\/thumb\/2\/2d\/Sync-Multiple-Google-Calendars-Step-1-Version-2.jpg\/v4-728px-Sync-Multiple-Google-Calendars-Step-1-Version-2.jpg","smallWidth":460,"smallHeight":345,"bigWidth":728,"bigHeight":546,"licensing":"
License: Fair Use<\/a> (screenshot) License: Fair Use<\/a> (screenshot) License: Fair Use<\/a> (screenshot) License: Fair Use<\/a> (screenshot) License: Fair Use<\/a> (screenshot) License: Fair Use<\/a> (screenshot) License: Fair Use<\/a> (screenshot) License: Fair Use<\/a> (screenshot) License: Fair Use<\/a> (screenshot) License: Fair Use<\/a> (screenshot) License: Fair Use<\/a> (screenshot) License: Fair Use<\/a> (screenshot) License: Fair Use<\/a> (screenshot) License: Fair Use<\/a> (screenshot) License: Fair Use<\/a> (screenshot) License: Fair Use<\/a> (screenshot) Besides A Flea Market Name Another Market,
Recent Firefighter Death,
Articles H
\n<\/p><\/div>"}, {"smallUrl":"https:\/\/www.wikihow.com\/images\/thumb\/8\/84\/Sync-Multiple-Google-Calendars-Step-2-Version-2.jpg\/v4-460px-Sync-Multiple-Google-Calendars-Step-2-Version-2.jpg","bigUrl":"\/images\/thumb\/8\/84\/Sync-Multiple-Google-Calendars-Step-2-Version-2.jpg\/v4-728px-Sync-Multiple-Google-Calendars-Step-2-Version-2.jpg","smallWidth":460,"smallHeight":345,"bigWidth":728,"bigHeight":546,"licensing":"
\n<\/p><\/div>"}, {"smallUrl":"https:\/\/www.wikihow.com\/images\/thumb\/d\/d8\/Sync-Multiple-Google-Calendars-Step-3-Version-2.jpg\/v4-460px-Sync-Multiple-Google-Calendars-Step-3-Version-2.jpg","bigUrl":"\/images\/thumb\/d\/d8\/Sync-Multiple-Google-Calendars-Step-3-Version-2.jpg\/v4-728px-Sync-Multiple-Google-Calendars-Step-3-Version-2.jpg","smallWidth":460,"smallHeight":344,"bigWidth":728,"bigHeight":545,"licensing":"
\n<\/p><\/div>"}, {"smallUrl":"https:\/\/www.wikihow.com\/images\/thumb\/c\/c2\/Sync-Multiple-Google-Calendars-Step-4-Version-2.jpg\/v4-460px-Sync-Multiple-Google-Calendars-Step-4-Version-2.jpg","bigUrl":"\/images\/thumb\/c\/c2\/Sync-Multiple-Google-Calendars-Step-4-Version-2.jpg\/v4-728px-Sync-Multiple-Google-Calendars-Step-4-Version-2.jpg","smallWidth":460,"smallHeight":346,"bigWidth":728,"bigHeight":547,"licensing":"
\n<\/p><\/div>"}, {"smallUrl":"https:\/\/www.wikihow.com\/images\/thumb\/f\/f1\/Sync-Multiple-Google-Calendars-Step-5-Version-2.jpg\/v4-460px-Sync-Multiple-Google-Calendars-Step-5-Version-2.jpg","bigUrl":"\/images\/thumb\/f\/f1\/Sync-Multiple-Google-Calendars-Step-5-Version-2.jpg\/v4-728px-Sync-Multiple-Google-Calendars-Step-5-Version-2.jpg","smallWidth":460,"smallHeight":345,"bigWidth":728,"bigHeight":546,"licensing":"
\n<\/p><\/div>"}, {"smallUrl":"https:\/\/www.wikihow.com\/images\/thumb\/c\/c5\/Sync-Multiple-Google-Calendars-Step-6-Version-2.jpg\/v4-460px-Sync-Multiple-Google-Calendars-Step-6-Version-2.jpg","bigUrl":"\/images\/thumb\/c\/c5\/Sync-Multiple-Google-Calendars-Step-6-Version-2.jpg\/v4-728px-Sync-Multiple-Google-Calendars-Step-6-Version-2.jpg","smallWidth":460,"smallHeight":345,"bigWidth":728,"bigHeight":546,"licensing":"
\n<\/p><\/div>"}, {"smallUrl":"https:\/\/www.wikihow.com\/images\/thumb\/d\/d7\/Sync-Multiple-Google-Calendars-Step-7-Version-2.jpg\/v4-460px-Sync-Multiple-Google-Calendars-Step-7-Version-2.jpg","bigUrl":"\/images\/thumb\/d\/d7\/Sync-Multiple-Google-Calendars-Step-7-Version-2.jpg\/v4-728px-Sync-Multiple-Google-Calendars-Step-7-Version-2.jpg","smallWidth":460,"smallHeight":345,"bigWidth":728,"bigHeight":546,"licensing":"
\n<\/p><\/div>"}, {"smallUrl":"https:\/\/www.wikihow.com\/images\/thumb\/5\/54\/Sync-Multiple-Google-Calendars-Step-8-Version-2.jpg\/v4-460px-Sync-Multiple-Google-Calendars-Step-8-Version-2.jpg","bigUrl":"\/images\/thumb\/5\/54\/Sync-Multiple-Google-Calendars-Step-8-Version-2.jpg\/v4-728px-Sync-Multiple-Google-Calendars-Step-8-Version-2.jpg","smallWidth":460,"smallHeight":345,"bigWidth":728,"bigHeight":546,"licensing":"
\n<\/p><\/div>"}, {"smallUrl":"https:\/\/www.wikihow.com\/images\/thumb\/e\/ec\/Sync-Multiple-Google-Calendars-Step-9-Version-2.jpg\/v4-460px-Sync-Multiple-Google-Calendars-Step-9-Version-2.jpg","bigUrl":"\/images\/thumb\/e\/ec\/Sync-Multiple-Google-Calendars-Step-9-Version-2.jpg\/v4-728px-Sync-Multiple-Google-Calendars-Step-9-Version-2.jpg","smallWidth":460,"smallHeight":345,"bigWidth":728,"bigHeight":546,"licensing":"
\n<\/p><\/div>"}, {"smallUrl":"https:\/\/www.wikihow.com\/images\/thumb\/0\/06\/Sync-Multiple-Google-Calendars-Step-10-Version-2.jpg\/v4-460px-Sync-Multiple-Google-Calendars-Step-10-Version-2.jpg","bigUrl":"\/images\/thumb\/0\/06\/Sync-Multiple-Google-Calendars-Step-10-Version-2.jpg\/v4-728px-Sync-Multiple-Google-Calendars-Step-10-Version-2.jpg","smallWidth":460,"smallHeight":345,"bigWidth":728,"bigHeight":546,"licensing":"
\n<\/p><\/div>"}, {"smallUrl":"https:\/\/www.wikihow.com\/images\/thumb\/e\/ee\/Sync-Multiple-Google-Calendars-Step-11-Version-2.jpg\/v4-460px-Sync-Multiple-Google-Calendars-Step-11-Version-2.jpg","bigUrl":"\/images\/thumb\/e\/ee\/Sync-Multiple-Google-Calendars-Step-11-Version-2.jpg\/v4-728px-Sync-Multiple-Google-Calendars-Step-11-Version-2.jpg","smallWidth":460,"smallHeight":345,"bigWidth":728,"bigHeight":546,"licensing":"
\n<\/p><\/div>"}, {"smallUrl":"https:\/\/www.wikihow.com\/images\/thumb\/9\/97\/Sync-Multiple-Google-Calendars-Step-12-Version-2.jpg\/v4-460px-Sync-Multiple-Google-Calendars-Step-12-Version-2.jpg","bigUrl":"\/images\/thumb\/9\/97\/Sync-Multiple-Google-Calendars-Step-12-Version-2.jpg\/v4-728px-Sync-Multiple-Google-Calendars-Step-12-Version-2.jpg","smallWidth":460,"smallHeight":345,"bigWidth":728,"bigHeight":546,"licensing":"
\n<\/p><\/div>"}, {"smallUrl":"https:\/\/www.wikihow.com\/images\/thumb\/f\/ff\/Sync-Multiple-Google-Calendars-Step-13-Version-2.jpg\/v4-460px-Sync-Multiple-Google-Calendars-Step-13-Version-2.jpg","bigUrl":"\/images\/thumb\/f\/ff\/Sync-Multiple-Google-Calendars-Step-13-Version-2.jpg\/v4-728px-Sync-Multiple-Google-Calendars-Step-13-Version-2.jpg","smallWidth":460,"smallHeight":345,"bigWidth":728,"bigHeight":546,"licensing":"
\n<\/p><\/div>"}, {"smallUrl":"https:\/\/www.wikihow.com\/images\/thumb\/b\/bf\/Sync-Multiple-Google-Calendars-Step-14-Version-2.jpg\/v4-460px-Sync-Multiple-Google-Calendars-Step-14-Version-2.jpg","bigUrl":"\/images\/thumb\/b\/bf\/Sync-Multiple-Google-Calendars-Step-14-Version-2.jpg\/v4-728px-Sync-Multiple-Google-Calendars-Step-14-Version-2.jpg","smallWidth":460,"smallHeight":345,"bigWidth":728,"bigHeight":546,"licensing":"
\n<\/p><\/div>"}, {"smallUrl":"https:\/\/www.wikihow.com\/images\/thumb\/f\/f7\/Sync-Multiple-Google-Calendars-Step-15-Version-2.jpg\/v4-460px-Sync-Multiple-Google-Calendars-Step-15-Version-2.jpg","bigUrl":"\/images\/thumb\/f\/f7\/Sync-Multiple-Google-Calendars-Step-15-Version-2.jpg\/v4-728px-Sync-Multiple-Google-Calendars-Step-15-Version-2.jpg","smallWidth":460,"smallHeight":345,"bigWidth":728,"bigHeight":546,"licensing":"
\n<\/p><\/div>"}, {"smallUrl":"https:\/\/www.wikihow.com\/images\/thumb\/7\/7e\/Sync-Multiple-Google-Calendars-Step-16-Version-2.jpg\/v4-460px-Sync-Multiple-Google-Calendars-Step-16-Version-2.jpg","bigUrl":"\/images\/thumb\/7\/7e\/Sync-Multiple-Google-Calendars-Step-16-Version-2.jpg\/v4-728px-Sync-Multiple-Google-Calendars-Step-16-Version-2.jpg","smallWidth":460,"smallHeight":345,"bigWidth":728,"bigHeight":546,"licensing":"
\n<\/p><\/div>"}, {"smallUrl":"https:\/\/www.wikihow.com\/images\/thumb\/3\/39\/Sync-Multiple-Google-Calendars-Step-17.jpg\/v4-460px-Sync-Multiple-Google-Calendars-Step-17.jpg","bigUrl":"\/images\/thumb\/3\/39\/Sync-Multiple-Google-Calendars-Step-17.jpg\/v4-728px-Sync-Multiple-Google-Calendars-Step-17.jpg","smallWidth":460,"smallHeight":346,"bigWidth":728,"bigHeight":547,"licensing":"